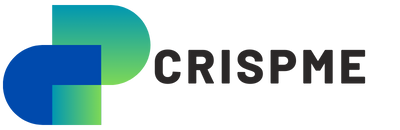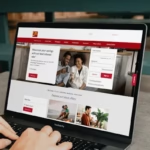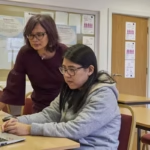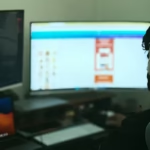Windows updates are essential for maintaining your system’s security and performance. KB5037591 is one such critical update for Windows 11 versions 23H2 and 22H2, designed to enhance system security. However, like many updates, it doesn’t always install smoothly. If you’re experiencing issues with the installation of KB5037591, this guide will provide you with detailed information on the update and practical solutions to resolve installation problems.
What is KB5037591?
KB5037591 is a security update released by Microsoft for Windows 11, specifically targeting versions 23H2 and 22H2. This update aims to patch vulnerabilities, improve system stability, and ensure the operating system is protected against the latest security threats. Microsoft periodically releases such updates to address new security challenges and enhance user experience by fixing bugs and performance issues.
Importance of KB5037591 Update
Updating your operating system with patches like KB5037591 is crucial for several reasons:
- Security Enhancements: This update addresses specific security vulnerabilities that could be exploited by malicious software or attackers.
- Bug Fixes: KB5037591 fixes known issues within Windows 11, improving system performance and reliability.
- Feature Improvements: Although primarily a security update, it may also enhance certain system features and functionality.
By keeping your system updated, you ensure that it remains secure and operates smoothly, reducing the risk of malware infections and other security breaches.
Common Issues Encountered with KB5037591
Despite its importance, users often encounter several issues when trying to install KB5037591. Here are some common problems:
Installation Failures
Users may find that the update fails to install, often indicated by an error message or code. This can be due to various reasons, including compatibility issues, corrupted files, or insufficient disk space.
Update Loop
In some cases, the update process might get stuck in a loop, repeatedly attempting and failing to install the update. This can be frustrating and may require multiple troubleshooting steps to resolve.
Error Codes
Common error codes related to KB5037591 installation issues include:
- 0x800f0922: Typically related to insufficient system reserved partition space.
- 0x80242016: Usually indicates a connection problem with Windows Update servers.
- 0x80070020: Indicates that a process is interfering with the update installation.
Understanding these issues and their underlying causes is the first step towards resolving them effectively.
Preparing Your System for KB5037591
Before attempting to install KB5037591, it’s essential to prepare your system to minimize potential problems. Here’s how:
Backup Your Data
Before any major update, ensure you back up your important files and data. This protects your information in case something goes wrong during the update process.
Check System Requirements
Verify that your system meets the requirements for the update. This includes ensuring sufficient disk space and compatibility with your system’s hardware and software.
How to Install KB5037591
You can install KB5037591 through two main methods:
Automatic Update via Windows Update
- Open Settings: Press Win + I to open the Settings app.
- Go to Windows Update: Navigate to Update & Security > Windows Update.
- Check for Updates: Click on Check for updates. If KB5037591 is available, it should automatically start downloading and installing.
Manual Installation from Microsoft Catalog
- Visit Microsoft Update Catalog: Go to the Microsoft Update Catalog website.
- Search for KB5037591: Enter “KB5037591” in the search bar and press Enter.
- Download the Update: Find the appropriate version for your system and download it.
- Install the Update: Once downloaded, run the installer and follow the on-screen instructions.
Troubleshooting KB5037591 Installation Failures
If you encounter issues during installation, try the following troubleshooting steps:
Free Up Disk Space
Ensure you have enough disk space for the update. Delete unnecessary files or move them to an external drive to free up space.
Run Windows Update Troubleshooter
- Open Settings: Press Win + I.
- Navigate to Troubleshoot: Go to Update & Security > Troubleshoot.
- Run the Troubleshooter: Select Windows Update and click Run the troubleshooter. Follow the prompts to fix any issues detected.
Reset Windows Update Components
- Open Command Prompt as Administrator: Press Win + X and select Command Prompt (Admin).
- Stop Windows Update Services: Type net stop wuauserv and net stop bits and press Enter after each command.
- Rename Update Folders: Type rename C:\Windows\SoftwareDistribution SoftwareDistribution.old and rename C:\Windows\System32\catroot2 catroot2.old and press Enter.
- Restart Windows Update Services: Type net start wuauserv and net start bits.
Check for Corrupted System Files
- Open Command Prompt as Administrator: Press Win + X and select Command Prompt (Admin).
- Run SFC Scan: Type sfc /scannow and press Enter. Wait for the scan to complete and fix any corrupted files.
Update Device Drivers
Outdated drivers can interfere with updates. Visit your hardware manufacturer’s website to download and install the latest drivers for your system.
Advanced Solutions for Persistent Issues
If basic troubleshooting doesn’t resolve the problem, consider these advanced solutions:
Clean Boot
A clean boot starts Windows with a minimal set of drivers and startup programs, which can help eliminate software conflicts.
- Open System Configuration: Press Win + R, type msconfig, and press Enter.
- Select Selective Startup: Go to the General tab and select Selective startup.
- Disable Startup Items: Go to the Services tab, check Hide all Microsoft services, and click Disable all. Then, go to the Startup tab and click Open Task Manager. Disable all startup items.
- Restart Your PC: Restart your computer and try installing the update again.
Use Windows Update Assistant
The Windows Update Assistant can help manually install updates if automatic updates fail.
- Download the Assistant: Visit the Windows 11 download page and download the Windows Update Assistant.
- Run the Tool: Follow the instructions to upgrade your system.
Perform a System Restore
If the update continues to fail, performing a system restore can revert your system to a previous state before the update was attempted.
- Open System Restore: Press Win + R, type rstrui, and press Enter.
- Choose a Restore Point: Follow the prompts to select a restore point and restore your system.
Post-Installation: Verifying KB5037591
After successfully installing KB5037591, ensure it’s properly applied and your system is functioning well:
Check Update History
- Open Settings: Press Win + I.
- Go to Windows Update: Navigate to Update & Security > Windows Update.
- View Update History: Click on View update history to confirm KB5037591 is listed.
Verify System Stability
Monitor your system for any unusual behavior or performance issues. If problems arise, check the update history and consider rolling back the update if necessary.
Conclusion
KB5037591 is a vital security update for Windows 11 versions 23H2 and 22H2, aimed at enhancing your system’s security and performance. Installation issues can arise from various factors such as insufficient disk space, corrupted files, or software conflicts. To ensure a smooth update process, prepare your system by backing up data, checking requirements, and following proper troubleshooting steps. If persistent problems occur, advanced solutions like a clean boot or using the Windows Update Assistant may be necessary. Regularly updating your system and verifying the installation ensures optimal protection and functionality, keeping your computer secure and efficient.