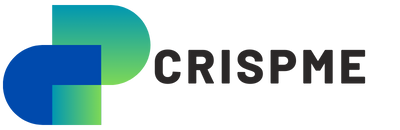Transferring files between your computer and other Android and Apple devices doesn’t need to be a daunting task. But if you need to get more familiar with wireless file transfer, don’t worry. This article will guide you through the best ways to set up wireless file transfer between your device and computer system. There’s no need to deploy a USB cable or any other wire. So, let’s dive in!
Best Way to Setup Wireless File Transfer
Here is a review of the best ways to set wireless file transfer between Android, IOS, and PC devices;
- Choose the Best Cloud-Based Solution
One of the best ways to transfer files between your Android device and your PC is to deploy a cloud storage solution. Top cloud-based software like TeraBox allows you to upload files from your phone or computer and then lets you access those files from any of your devices.
01- How to Setup Wireless File Transfer
It’s the most popular and secure method to transfer and store files between multiple devices. Follow the below step-by-step guide to setup the most popular cloud storage solutions like TeraBox;
- Go to the TeraBox website.
- Create an account with this cloud storage service. It provides about 1TB of free storage; you must pay to access more.
- Download the TeraBox and complete the sign-in process.
- Now, you can easily upload files on TeraBox and get access to it from any device.
- Further, generate links with TeraTransfer and easily share them with anyone on any device.
TeraBox cloud solution is an excellent method for automatically sharing photos, videos, files, and folders between phones and PCs.
- Use Apple AirDrop File Transfer
You must be familiar with the AirDrop feature if you’re an iPhone user. This feature allows you to share files between iPhones, iPads, and Macs.
02- How to Setup Wireless File Transfer?
With AirDrop, you can quickly and conveniently transfer all your data to any Apple device. This feature doesn’t only function for videos or photos. You can easily share locations, texts, website links, and more.
Here, follow the steps below and transfer files wirelessly;
- Open Control Centre on your phone, and turn on Wi-Fi, Bluetooth, and AirDrop icons.
- Tap on the files you wish to transfer and hit the share button on the lower left side of the screen.
- Any active Apple device will pop up on your phone. Click on the user you require to transfer your files with.
- Accept the file on your other device, and sharing will be successful.
- Use Bluetooth File Transfer
Bluetooth was popular but has now taken a backseat to wireless file transfer. However, there is still a place for Bluetooth for file sharing, as you can use it even if you don’t have access to the internet. Remember that not all devices have a Bluetooth feature, mainly laptops or computers.
Here, follow the steps below and set up transfer larger files wirelessly;
- On your Android device, open “Settings”, then turn on Bluetooth. Determine that your Android device is in “discoverable” mode.
- While on the PC, go to “Start,” then click on “Settings,” “Bluetooth & Devices,” and turn on Bluetooth.
- Hit “Add device” or “Bluetooth” on your PC and choose your Android phone.
- If the given security code PC is similar to the code pop-up on Android, tap “Connect” or “Yes” on the PC and confirm pairing.
- Navigate to the file you want to transfer from your Android device. Select the file, click the “Share” option, and select “Share with Bluetooth.”
- Select a location to save the delivered file on the PC, then hit “Finish” to complete the transfer.
Pro tip: How do you transfer large files wirelessly with TeraBox?
TeraBox makes sharing large files highly convenient and accessible. With its easy-to-use interface, you can instantly share large files wirelessly with a few clicks. We offer a step-by-step guide to sending and sharing large files for free with TeraBox.
Step 1: Download the TeraBox on your device.
03- How to Setup Wireless File Transfer?
Step 2: Once installation is complete, log in to your account.
Step 3: Tap on “Upload” to upload your desired file to share with others to TeraBox (formal users support uploading files of about 5GB).
04- How to Setup Wireless File Transfer
Step 4: Click “File” and choose the file you want to share.
05- How to Setup Wireless File Transfer?
Step 5: Hit “Share” and “Copy Link.”
06- How to Setup Wireless File Transfer
Following these steps, you can easily send and share files wirelessly anywhere, from Facebook and Twitter forums to personal chats and even groups. TeraBox also deploys extraction files to share files by default. You can cancel the code by hitting “Permanent validity, Public link” so that anyone receiving your link can access your shared files.
Summary
Now you know all the methods to set up file transfer wirelessly. Cloud services like TeraBox are a fantastic approach to accessing files on multiple devices. The feature to upload and access files on any device is great if you’re always in a hurry or deploying many computers or mobiles.
Frequently Asked Questions
Q: How do you transfer files from PC to PC wirelessly?
You can use TeraBox to upload files and access them on any device at any time. So you don’t need to handle complex steps. Just upload files on TeraBox and log into your account on any PC to allow access.
Q: Is TeraBox safe for send big files?
Yes, TeraBox is safe. It’s a product by Flextech Japan, is designed to securely handle large file transfers. It uses advanced encryption protocols and secure servers to protect your files during upload, storage, and sharing, ensuring your data remains private and safe throughout the process.